- The MiniWedge Swipe Reader connects between a PC and its keyboard. The Reader looks transparent to both the keyboard and the PC until a card is read. Sure Swipe USB KB Technical Reference Manual.
- This driver supports our HID swipe readers with PID 002 or PID 011. UPOS for 'POS for.NET 1.12' - PN99510087 - v103 If your reader application uses the POS for.NET 1.12 (UPOS) this service object will provide the ability to address our MiniMICR and MICRImage document scanners, and our Dynamag, SureSwipe, and non-SCRA USB swipe readers running.
- Drivers license reader; Skip to page navigation. Drivers license reader. Side Refine Panel. Guaranteed Delivery.
Open swipe toolkit pdf417 barcode reader, available to download in the last step, and load your barcode into it. Click decode image, and a window with all your information should pop up. The picture shows the window that I got (I removed thinks I should probably care about). Last Updated on 2021-01-17. According to the Card Design Standard by AAMVA, the PDF417 two-dimensional bar code symbology is the minimum mandatory machine-readable technology that must be present on compliant driving license/identification documents.The barcode encodes key information about the cardholder, including name, date of birth, sex, eye color, height, and many.
Skip to end of metadataGo to start of metadataMiniMag(IDT3xxx & IDMB-3xxx) and EasyMag(WCR3xxx-xxQ & IDEA-xxxxxx)
All of the decoded version MiniMag (except the port powered model) & EasyMag card readers are configurable which means the reader output can be reconfigured to meet the application software's expectation. Please refer to the General FAQ to identify the reader that you have first, and then check the table below for the correct manuals & configuration software.
| Model | Interface Type | Configure Software | Manual |
|---|---|---|---|
| IDT3331-xx | Keyboard Wedge | Any text editor, Notepad is recommended | MiniMag Keyboard Wedge/USB |
| IDT3321-xx | RS232 | MiniMag RS-232 Configuration Utility | MiniMag RS232/USB |
| IDT3331-xxU | USB/Keyboard | MiniMag USB Reader Setup Utility | MiniMag Keyboard Wedge/USB |
| IDT3321-xxU | USB/RS232 | MiniMag RS-232 Configuration Utility | MiniMag RS232/USB |
| WCR3331-xxQ | Keyboard Wedge | Any text editor, Notepad is recommended | EasyMag Keyboard Wedge/USB |
| WCR3321-xxQ | RS232 | EasyMag RS-232 Configuration Utility | EasyMag RS232/USB |
| WCR3331-xxQU | USB/Keyboard | EasyMag USB Reader Setup Utility | EasyMag Keyboard Wedge/USB |
| WCR3321-xxQU | USB/RS232 | EasyMag RS-232 Configuration Utility | EasyMag RS232/USB |
| IDMB-33xx | All decoded | MagSwipe Configuration Software | n/a |
**Refer to the general FAQ section for details on how to download & install the configuration software.
For PS/2 keyboard wedge interface MiniMag (Model # IDT3331-xx) & EasyMag (Model # WCR3331-xxQ), user can configure the readers by entering the configure command code (which can be found from the manual) in Notepad via the keyboard. Please refer to the manual for detail on how to configure the readers if needed. Following are some things need to be noted:
1) The code has to be entered via the external keyboard, which is connected directly to one end of the reader Y cable.
2) Type the code slowly & correctly to prevent typing error. Do not use the Backspace key to correct typing errors, re-type the code correctly if there is a typing error.
3) Please, make sure to use the number keys above the main Alpha Keypad for the numeric code in the command code.
4) The correct response from the card reader is a single beep when the Enter key is depressed at the end of each code. A response of 2 beeps indicates an error, if the reader beeps twice; please re-type the code correctly to ensure a good response signal before proceeding to type the next code.
5) If the reader does not response with a beep even though the code being entered is correct, check the reader cable connection, and make sure:
a) The keyboard that you are entering the code from is connected directly to one end of reader cable.
b) The male end of the PS/2 connector from the reader is indeed in the keyboard port (not the PS/2 mouse port) on the PC. Correct the connection problem as needed and then try re-programming the reader again.
For USB keyboard emulation interface MiniMag (Model # IDT3331-xxU) & EasyMag (Model # WCR3331-xxQU), the user can configure the readers by sending the configure command code (which can be found in the manual) through the configure software listed above. Refer to Appendix E in the manual for instruction on how to send the configure command code through this software.
For RS232 and USB/RS232 emulation interface MiniMag (Model # IDT3321-xx, IDT3321-xxU) and EasyMag (Model # WCR3321-XXQ, WCR3321-xxQU), the user can configure readers via the configure software listed above.
Drivers License Scanner
For IDMB series MiniMag, there is only one configure software as listed above. Please refer to the help file in the software for details on how to use it.
You can change an USB-HID (IDMB-xx5xxx...) MiniMag to be a keyboard emulating reader (IDMB-xx4xxx...) in the MagSwipe configuration Utility.
See the table below for the driver requirement & availability of other drivers & Demo software:
| Model | Interface Type | Driver Required | OPOS Driver | JPOS Driver | Demo Program |
|---|---|---|---|---|---|
| IDT3331-xx | Keyboard Wedge | No special driver needed | n/a | n/a | n/a |
| IDT3321-xx | RS232 | No special driver needed | OPOS driver (Last updated 5/4/04) | n/a | n/a |
| IDT3331-xxU | USB/Keyboard | Standard USB/HID compliant keyboard driver provided by the host OS | n/a | n/a | n/a |
| IDT3321-xxU | USB/RS232 | ID TECH USB Serial Driver V3.0 | n/a | n/a | n/a |
| WCR3331-xxQ | Keyboard Wedge | No special driver needed | n/a | n/a | |
| WCR3321-xxQ | RS232 | No special driver needed | OPOS driver (Last updated 5/4/04) | n/a | n/a |
| WCR3331-xxQU | USB/Keyboard | Standard USB/HID compliant keyboard driver provided by the host OS | n/a | n/a | n/a |
| WCR3321-xxQU | USB/RS232 | ID TECH USB Serial Driver V3.0 | n/a | n/a | n/a |
| IDMB-3321xx | RS232 | No special driver needed | MagSwipe OPOS Driver for RS232 and USB/CDC, IDMB, IDRA & IDEA only | MagSwipe JPOS Driver IDMB, IDRA only | MagSwipe OPOS Demo software IDMB & IDRA only |
| IDMB-3331xx | Keyboard | No special driver needed | MagSwipe OPOS Driver for Keyboard interface , IDMB, IDRA & IDEA only | MagSwipe JPOS Driver IDMB, IDRA only | MagSwipe OPOS Demo software IDMB & IDRA only |
| IDMB-3341xx | USB/Keyboard | Standard USB/HID compliant keyboard driver provided by the host OS | MagSwipe OPOS Driver for USB/KB Keyboard interface , IDMB, IDRA & DEL only | MagSwipe JPOS Driver IDMB, IDRA only | MagSwipe OPOS Demo software V2.22 IDMB & IDRA only |
| IDMB-3351xx | USB/HID | No special driver needed | MagSwipe OPOS Driver for USB/HID Interface IDMB, IDRA only | MagSwipe JPOS Driver IDMB, IDRA only | MagSwipe OPOS Demo software IDMB & IDRA only, MagSwipe Demo Application for USB/HID Interface IDMB, IDRA only |
| IDMB-3361xx | USB/CDC | USB CDC Driver, IDMB, IDRA only | MagSwipe OPSO Driver for USB/CDC | MagSwipe JPOS Driver IDMB, IDRA only | MagSwipe OPOS Demo software IDMB & IDRA only |
Refer to the General FAQ section for details on how to download & install the above drivers & Demo software.
For a keyboard wedge interface or USB/keyboard emulation interface reader:
Get into any simple text editor - Notepad is recommended in Windows environment (locate it through Start/All programs/Accessories/Notepad). For a dual track reader, swipe a credit card, the reader should beep twice & there will be two lines of data show up in a Maximized Notepad window. (1 st line starts with % and 2 nd line starts with ';' both lines should end with the '?' for readers with the default output configuration). For a triple track reader, swipe a driver license card, which has a magnetic strip with all 3 tracks encoded. The reader should sound 3 beeps, and 3 lines of data will be displayed in Notepad window
For a RS232 serial, USB/RS232 emulation, USB/CDC interface reader:
Setup a HyperTerminal test session (Refer to General FAQ for detailed instruction). For a dual track reader, swipe a credit card through, the reader should beep twice & there will be two lines of the data show up in a Maximized HyperTerminal window. (1 st line starts with % and 2 nd line starts with ';' both lines should end with the ';' for readers with the default output configuration). For a triple track reader, swipe a driver license card, which has a magnetic strip with all 3 track data encoded on it. The reader should sound 3 beeps, and 3 lines of data is displayed on the Hyper Terminal Screen
Note:
1) If the reader doesn't beep when passing a magnetic card through it, please check and make sure the magnetic stripe is facing the correct side of the slot so that the stripe is contacting the reading head.
2) If the reader beeps correctly, but no data is shown in Notepad, please check to see if the correct software is being used for testing. If the answer is 'Yes' check the cable connection and testing software's configuration settings.
3) If the card is read and some of the card data displayed, please reset the reader & re-test.
4) If the reader is verified working, but it just does not work with your application software, please contact the software side for data format expected by the software side and re-configure the reader's output accordingly.
Please refer to the General FAQ section for details on how to identify the card reader by its model #. Alternatively, you can look at the cable connector type to identify them briefly:
For keyboard wedge type reader, the cable is a Y shape with both end PS/2 connectors (one plug, one socket type)
For RS232 interface reader, the cable has a standard 9 pin female D-sub connector with power receptacle on the back end of the connector (port powered unit does not have the power receptacle socket)
For USB keyboard, USB/RS232, USB/CDC, USB/HID interfaces, they all have the standard 4 conduct flat USB plug.
All you need to do is to disable the track separator, and verified the output again in Notepad.
1. For keyboard wedge reader(Model IDT3331-xx or WCR3331-xxQ), type following code in Notepad and press the Enter key, if the code is being accepted by the reader, it should sounds one beep. (2 beeps indicate error, try again):
/e/d/fq nul
2. For USB/keyboard emulation reader (Model IDT3331-xxU or WCR3331-xxQU), send following code via the USB Reader Setup Utility software:
/e/d/fq nul
3. For RS232 or USB/RS232 reader (Model IDT3321-xx or -xxU, WCR3321-xxQ or -xxQU), select the nul in the Non Printable Data Input window under the Select Track Separator window in the Track Settings page of the RS-232 Configuration software. Then click the To MSR button, select the COM port where the reader is currently connected, then click OK to sent it to the reader to get it configured.
4. for IDMB series MiniMag, please clear the 'cr' in the track separator window under Change Basic Reader Settings>Track Settings Tab in the Configuration software for Models IDMB, IDRA., DEL only, then click the Send to MSR button to get it re-configured.
1. For keyboard wedge reader(Model IDT3331-xx or WCR3331-xxQ), type following code in Notepad and press the Enter key, if the code is being accepted by the reader, it should sounds one beep. (2 beeps indicate an error, try again):
/e/d/fn
2. For USB/keyboard emulation reader (Model IDT3331-xxU or WCR3331-xxQU), send following code via the USB Reader Setup Utility software:
/e/d/fn
3. For RS232 or USB/RS232 reader (Model IDT3321-xx or -xxU, WCR3321-xxQ or -xxQU), Click the Default All and then click the To MSR button, select the COM port where the reader is currently connected, then click OK.
4. For IDMB series MiniMag, in the Change Basic or Advanced Reader settings Window of the Configuration software for Models IDMB, IDRA., DEL only, click the Default All and the Send to MSR button.
Convert the PS/2 plug end to USB connector via the IDT1231U converter cable so that the reader can be plugged into a USB port on the host
Note: For applications requiring keyboard input, but the PC is using a USB type keyboard, please get the USB/keyboard emulation card reader so that the reader can be plugged into a USB port directly, and work as keyboard input device.
For Model IDT3331-xx(U) or WCR3331-xxQ(U) series, use the code below for keyboard wedge or USB/KB unit:
/e/d/fp 2
Note:
1) For a keyboard wedge reader, please type above code in Notepad & make sure to use the number key above the main Alpha Keypad for the numeric code '2'
2) For USB/KB emulation unit, please type above code in the INPUT SETUP STRING window, and then click the Send button
For Model IDT3321-xx(U) or WCR3321-xxQ(U) series, use the RS232 Configuration Utility software to program it via following route after launch the program:

File>New>Track Settings>Tracking 2 only>Click sent to MSR (MiniMag or Easy/Mag)
For IDMB series, use the MagSwipe Configuration Software to program it to track 2 only by following route after Select Reader interface being successfully executed:
Change Basic Reader Settings>Track Settings>Track 2 only>click Send to MSR
By default, the MiniMag reader will output the start sentinels ('%' for track 1 and ';' for track 2 of a credit card) and end sentinels ('?' for each track). To disable the output of the sentinels, configure the reader to disable the sending of the sentinels (Note: the start & end sentinels is a pair, they will be eliminated together)
You can use the 80046804-009 MagSwipe Configuration Utility v2.3.5_A.zip by following the instructions below: (click the image to enlarge)
For Model IDT3331-xx(U) or WCR3331-xxQ(U) series, use the code below for keyboard wedge or USB/KB unit:
/e/d/fv 0

(Note: please make sure to use the number key above the main Alpha Keypad for the numeric code '0' when program a keyboard wedge reader. For USB/KB unit, send above code via the configuration software)
(Note: please make sure to use the number key above the main Alpha Keypad for the numeric code '0' when program a keyboard wedge reader. For USB/KB unit, send above code via the configuration software)
For Model IDT3321-xx(U) or WCR3321-xxQ(U) series, use the RS232 Configuration Utility software to program it via the route below after launching the program: File>New>Track Settings>Un-check the option for send Start/End Sentinel>Click sent to MSR (MiniMag or Easy/Mag)
For IDMB series, use the MagSwipe Configuration Software to program it to track 2 only by following route after Select Reader interface being successfully executed: Change Reader Basic Settings>Track Settings> Un-check the option for send Start/End Sentinel >click Send to MSR
The USB/KB emulation reader uses the HID keyboard driver provided by Windows Operating System. On a PC with Windows 2000 or XP, the driver will be installed automatically the first time reader was connected to a USB port.
The Windows 98 CD is required to locate and install the HID keyboard driver on a PC running Windows 98.
For Model # IDT3321-xxU(B) or WCR3321-xxQU(B), you can download the IDT USB Serial Driver V3.0.exe from our website, the virtual COM port will be listed under port in device manager as 'ID TECH USB Serial Port (COM x)'
For model IDMB-3361xx(B), you can download the USB CDC Driver, IDMB, IDRA only from our website. The unit will be listed under port in device manager as 'ID TECH MiniMag II USB-RS232 reader (COM x)'
This is due to the reader default output doesn't meet the application software's expectation. You might want to try re-configuring the reader to disable the Enter between track 1 & 2 output (See above FAQ # 5 for detail) and then try process a credit card transaction again in your POS application. If the transaction still won't go through, please contact the application software companies' support to obtain the correct data format expected by the software and re-configure the reader accordingly. (Refer to the correct manual & using the correct configuration program from our website)
Pre-Cash software works with all of our keyboard wedge or USB/keyboard emulation interface readers by Default.
(Please refer to General FAQ section for help on identify the reader that you have by Model#) Please confirmed the reader that you have is the correct model first, then follow the instruction for above FAQ # 3 to verify the card reader's default output by swiping a Pre-Cash card or Credit Card and check the output in Notepad. If the reader does output 2 lines data in Notepad as show below, which confirms the card reader is working fine, please contact Pre-Cash support directly for help on setup the software correctly. If output only shows one of the 2 lines, please try to reset the reader (See FAQ # 6 above for detail) and verify the output again. If the output is still not right, please contact ID TECH directly.
Default output for a Credit Card or a Debit Cash Card should look like this: (where 'X' represented the numeric data from the card)
%Bxxxxxxxxxxxxxxxx^card holder's name^xxxxxxxxxxxxxxxxxxxxxxxxxxxx?
;xxxxxxxxxxxxxxxx= xxxxxxxxxxxxxxxxxxxxxxxxxxxx?
The mounting screw size is M3x5. If you have trouble getting them from local hardware store, you can get them from:
Mr. Metric
960 N. 10 th Street
San Jose, CA 95112
PH# 408-286-8816
Fax# 408-286-0974
For keyboard wedge Model IDT3331-xx or WCR3331-xxQ series, manually type the list of the configuration code below in Notepad via the external PS/2 keyboard:
/e/d/fn
/e/d/fe 11
/e/d/fr cr
/e/d/fs e2a01030701;
/e/d/ft 7d2a0a
Note:
- Please make sure to use the number keys above the main Alpha Keypad for the numeric codes when program a keyboard wedge reader
- The code has to be typed via the external keyboard that is directly connected to one end of the reader's cord
- Type the code slowly & correctly to prevent typing error. Do not use the Backspace key to correct typing errors, re-type the code correctly if there is a typing error
- The correct response from the card reader is a single beep when the Enter key is depressed at the end of each code. A response of 2 beeps indicates error, if the reader beeps twice; please re-type the code correctly to ensure a good response before proceeding to type the next code
For USB keyboard emulation Model IDT3331-xxU or WCR3321-xxQU series, use the USB Reader Setup Utility for Win98/2000/XP to send above code one by one to the reader. Alternatively, create a text file by adding the 'END' as the last line of code to above code for the keyboard wedge units and save it, then use the Send File option in the utility program to send this configure text file down to the reader to get it programmed.
For IDMB series, use the MagSwipe Configuration Software to program it by following the steps below:
1) Click on SELECT READER INTERFACE > click on the circle under the cable connector picture that matches your card reader's > Click the Continue button.
2) Click on CHANGE ADVANCED READER SETTINGS > go to Date Editing tab > Click Enable under Data Edit > select Custom under Date Format > Click New Field > Click on the cr (or the enter). From the Non Printable Character drop down list > Click on ADD > Click OK > Click Add Formula > Click the New Custom Field >, and then click on the various windows to input data so that it shows exactly as the screen shown below, then click on the Add button, then OK.
3) Double click on the (2a) under Customized Fields > Double click on the (0a) under Added Fields so the Sent Sequence Window looks exactly like the one below > Click OK
Driver's License Scanning Software
4) There should be a formula like the screen shot below, click the Send to MSR button and wait until the configure setting is sent successfully. Then Click OK.
5) If you like, you can click on the Save to File and save the current configure settings into a file for future use.
6) To configure a reader from a existing configure file, click on Load from File > Send to MSR
Driver License Reader Machine
7) Verify the reader's output in Notepad.

<Card #><Tab><Exp. MM><Tab><Exp. 20YY><Tab><Card Holder's Name><CR>
For keyboard wedge interface reader, following is the list of the configure code to configure it in Notepad.
/e/d/fn
/e/d/fe 11
/e/d/fr tab 20 cr
/e/d/fs d1a0101B0101^ d1b0101^0101^ e1c02020201^ e1d02000201^
/e/d/ft 7d1a0a1c0a0b1d0a1b0c
Note:
- Please make sure to use the number keys above the main Alpha Keypad for the numeric codes when program a keyboard wedge reader
- The code has to be typed via the external keyboard that is directly connected to one end of the reader's cord
- Type the code slowly & correctly to prevent typing error. Do not use the Backspace key to correct typing errors, re-type the code correctly if there is a typing error
- The correct response from the card reader is a single beep when the Enter key is depressed at the end of each code. A response of 2 beeps indicates error, if the reader beeps twice; please re-type the code correctly to ensure a good response before proceeding to type the next code
For USB keyboard emulation interface reader, save the code below as a text file, use the Send File function of the USB Reader Setup Utility Software to send this file to the reader to get it configured.
/e/d/fn
/e/d/fe 11
/e/d/fr tab 20 cr
/e/d/fs d1a0101B0101^ d1b0101^0101^ e1c02020201^ e1d02000201^
/e/d/ft 7d1a0a1c0a0b1d0a1b0c
END
<FN LN><CR><Address><CR><City><, ><State>< Space><Zip><CR>
Use the MagSwipe Configuration Software to program it by following the route bellow:
1) Click on SELECT READER INTERFACE>click on the circle under the cable connector picture that matches your card reader's >Click the Continue button.
2) Click on CHANGE ADVANCED READER SETTINGS>go to Date Editing tab>Click Enable under Data Edit >select AAMVA under Date Format> Check all 3 tracks under Track Selection
3)> Click New Field>Click on the cr (or the 'enter') from the Non Printable Character drop down list > Click on ADD>type in ',' in the Input New Field Window > Click on ADD>Click on the 'sp' from the Non Printable drop down list > Click ADD (your screen should look like the screen shot below for New Field) > Click OK
4) Click on Add Formula > define the desired data output sequence by double clicking on the fields in the Track 1 Fields, Track 3 Fields & Added Fields Windows in the following sequence:
(10), (0c), (12), (0a), (1e), (0a), (1c), (0b), (1b), (0c), (3d), (0a).
The screen should look like the one below > Click on OK > There should be a AAMVA formula listed in the Formula Window, then click Send to MSR button & waiting till the configure successful prompt pop up.
5) Click Close & Exit.
The DEL3331-33UB is one of the IDMB series readers. The correct configure software for that is the Configuration Software for Models IDMB, IDRA, DEL only.
Since the DEL3331-33UB is one of the IDMB series readers, you can configure it the same way as configuring an IDMB series reader. Here are the programming steps to disable the default track separator (Enter):
- Download the Configuration Software for Models IDMB, IDRA, DEL only and install it on the PC
- Connect the reader to one of the USB port on the PC, launch above configure program
- Click SELECT READER INTERFACE >click on the circle under the USB connector picture that matches your card reader's >Click the Continue button.
- Click CHANGE READER BASIC SETTINGS > go to Track Settings page > clear the cr in the Track Separator window > Click Send to MSR
- Verify the reader's output in Notepad
This is due to the configure file is not formatted correctly. Please make sure the END is the only content in the last line of your configure file. Please review the guide.doc file from the un-zipped files of the downloaded utility program for other details about creating a configure file.
I have another keyboard wedge scanner daisy chained with my keyboard wedge card reader in between the keyboard & host PC, should I remove the scanner before trying to program the reader?
Yes, the scanner needs to be removed from the chain temporarily in order to program the card reader. After the reader is being configured correctly, you can connect the scanner back into the chain so that both can be used.
You can purchase cleaning cards from a variety of supplier to clean the magnetic head in the slot. Please search the web for cleaning card suppliers. Here's a referral:
KICTeam
1130 Minot Ave.
Auburn, ME 04211
Tel: 207-514-7030
www.kicteam.com
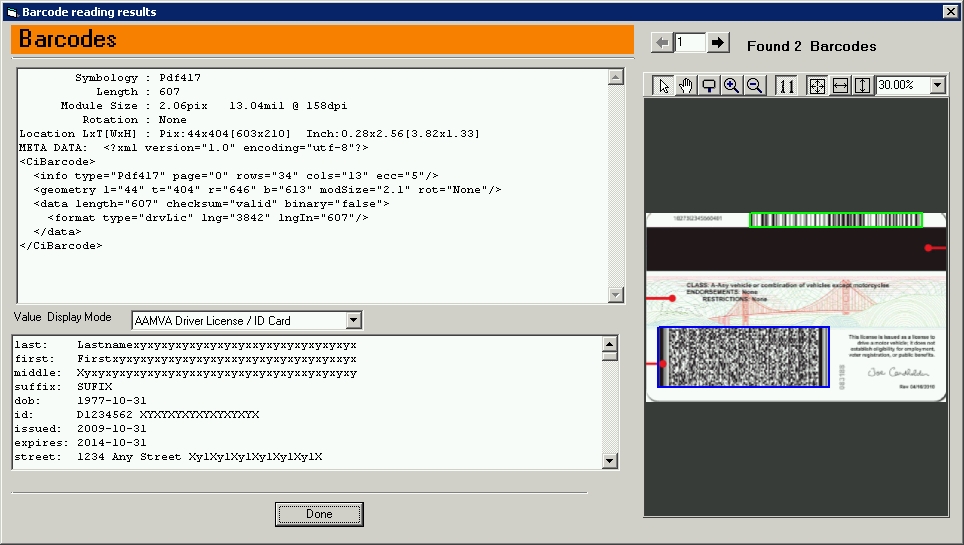
The type of cleaning card is called dual action card reader cleaning card series 130.
/e/d/fc f7
Note: This is for the IDT3331-xx(U) or WCR3331-xxQ(U) series only. For IDMB series MiniMag, highlight the 7 from the non-printable list of the Pre-amble window and click Send to MSR in the Pre Post-Amble page under CHANGE BASIC READER SETTINGS of the configuration program.
/e/d/fp 2
/e/d/fv 2
Note: This is for the IDT3331-xx(U) or WCR3331-xxQ(U) series only. For IDMB series MiniMag, click the T2 only and For track 2 only send account number options under CHANGE READER BASIC SETTINGS>Tracking settings and click Send to MSR in the configuration program.
Please verify the reader's output follow the instruction for above FAQ # 3. If the reader is not working right, please contact ID TECH support. If the reader is functioning correctly, please contact the application software side for support. You may need to confirm that the software is able to get the data for the particular interface type of this card reader. (e.g. If you are using a serial interface card reader to work with an application software which requires keyboard input, it's not going to work. You will need to use a keyboard wedge or USB/keyboard emulation card reader in a case like this)
It? non standard high density (210 BPI) encoding on track 2 for most trade show cards, that is why regular card readers won't be able to read them correctly. It requires the card readers to be customized in order to be able to read the track 2 data. Our IDMB series MiniMag is made to be able to read this type of the trade show cards without modification or customizing the reader.
No, they are not.
- Downloads - Home > 80066510-003 Rev. A User Manual MiniMag-EasyMag USB HID.pdf
- Downloads - Home > EasyMag Datasheet.pdf
- Downloads - Home > 80046804-009 MagSwipe Configuration Utility v2.3.5_A.zip
ID Checking Made Simple
So you can go on with your job
Protect your license. Get peace of mind. Work smarter not harder.
Simple Easy Age Verification
It's a breeze. No user training or hidden fees.
Free Software and ID Updates
Simply. Verify. Age.
Know your Customers
Manage crowds -Maintain compliance records
Smart RFID Locks

Simply use a Smartphone and App to access your locker
Find out which ID Scanner works best for your business
CAV-2000
Magnetic ID ScannerCAV-3100
Magnetic ID Scanner with MemoryCAV-3200
Barcode and Magnetic ID Scanner with memoryCAV-3200-POS
Dual UPC and ID ScannerDS4308 CCT-DL
Age Verification at POSDriver’s License Scanner
Safeguard your business. Find out how Viage ID Scanners provide retailers the best affirmative defense against underage sales and false IDs.
Why ViAge Scanners?
Complicated is not always better. Viage ID Scanners redefine smart with its simple function, intuitive design, and dummy-proof operation. With over 20 years proven success in the market, our ID Scanners continue to provide a simple way to verify your customer’s Age and ID without costly contracts or fees.
Our free data manager software allows easy access to transaction records and VIP/Banned alerts. And with free ID updates, you can work confidently knowing we have your product covered. It’s really that simple and affordable.
RFID Locker Locks
Meet the smart generation of locking solution which combines both RFID and PIN with innovative BLE mobile access technology.
Simply access your locker with a Smartphone
Eliminate the hassles of lost mechanical keys. Our smart RFID locks for your locker dramatically reduces operational cost while providing rich functions, enhanced security, and efficiency. Sync your RFID keys to your Smartphone, self register via the App, and create a unique user experience for increased client membership and revenue.
Installation is easy, no wiring required!
Mobile Access Lock (Esmart Mobile)
Standalone Lock (Esmart Classic)
Wireless Online Lock (Esmart Ultra)
'The flexibility of the ViAge Verifier makes it easy for us to use. We use it behind the bar, at the door - almosteverywhere. The unit is very intimidating to kids with fake ID's. When we have bands playing, we use it at thedoor and some kids who have fake ID's have gotten out of line because they saw us using the ViAge verifier.'
'The ViAge Verifier is easy to use. We use it for our concerts and it's so quick and easy to verify people's ages, this unit makes things run much smoother. When people have a fake ID they don't even try to use it when they see that we are using an age verification device. The ViAge Verifier is use as a deterrent for those people with fake ID's.'
'I Love it! It is a timesaver for us. And that really speaks for itself. We have used the verifier for 12 months and it really helps us when we are rushed at the bar by taking out a lot of the guesswork and makes turning18, 19 and 20 year-olds away easy. We have had no legal problems since buying the machine.'
'Thank you so much for sending the new ViAge so quickly. My store is right across the street from Disneyland and your product has saved us countless times. Let me know if I can provide a testimonial as to the quality,value and usefullness of the ViAge. I would be happy to help you acquire new customers!'
'The ViAge device is simple, durable and timeless. It’s my workhorse - after running for over 10 years, I haveordered another machine.'
'My livelihood is my liquor license. The ViAge has been instrumental in keeping it that way. No moreundercover cops since then.'
Subscribe now for news
We provide you all of updateAffirmative Defense - ID Scanner Laws or False ID Laws with ID Scanner Provisions
Affirmative Defense - ID Scanner laws or False ID Laws with ID Scanner Provisions. With the proliferation of fake IDs and underage sales to minors, st...
Read MoreWhat to Consider When Buying and ID Scanner
When buying an ID scanner for Age Verification and ID checking, there are a few key points to keep in mind. The fact of the matter is that not all ID...
Read MoreCoronavirus and the Marijuana Industry: How do Businesses Safely Check IDs
The new normal is here. In the post coronavirus times, our outlook and approach to daily living and doing business has been altered. As the coronavi...
Read MorePub Reopens After Installing ID Scanners for Better Security
Willy's Pub in Texas reopened in February, 2020 after implementing a camera and ID scanner system at the point-of-sale as well as the entrance. For th...
Read MoreHow Can ID Scanners Safeguard Your Liquor License?
ID scanners have not only simplified an employees’ job, but also helps build a solid ID checking policy. Fake and altered IDs, employees poor at doing...
Read More8 Facts You Must Remember About Fake IDS and Serving Minors Alcohol
It’s the biggest headache that looms over all businesses selling alcohol, tobacco and marijuana is the risk of selling to an underage minor. Employees...
Read More